If you’re someone who uses the Command Prompt utility for most of your tasks, you likely often have multiple utility windows open at the same time on your screen. Managing these windows becomes a bit difficult when the number of the windows grows. A tabbed Command Prompt interface can help you out here.
Just like your browser tabs, you can also enable tabs in your Command Prompt windows. That way you don’t need to open a new window for each of your CMD tasks. You can open a new tab instead for your Command Prompt instances. It helps you avoid getting your screen cluttered with all your CMD windows scattered here and there.

Use the Windows Terminal for Tabbed Command Prompt
The current Tabbed Command Prompt utility doesn’t come with your Windows 10 or an update. At the moment, this feature is in beta and you can download it from the Microsoft Store.
By default, PowerShell is the prompt of the application. As usual, you can add more tab if you press on the + icon.

At the first look I didn’t notice the arrow. If you click the arrow, you can add more Prompt with:
- Windows PowerShell
- Cmd (classic Prompt)
- Azure Cloud Shell

Settings doesn’t have a proper page but you can edit the json file.

Update
Microsoft release this application with a new name. Now it is call Windows Terminal and you find more details here.

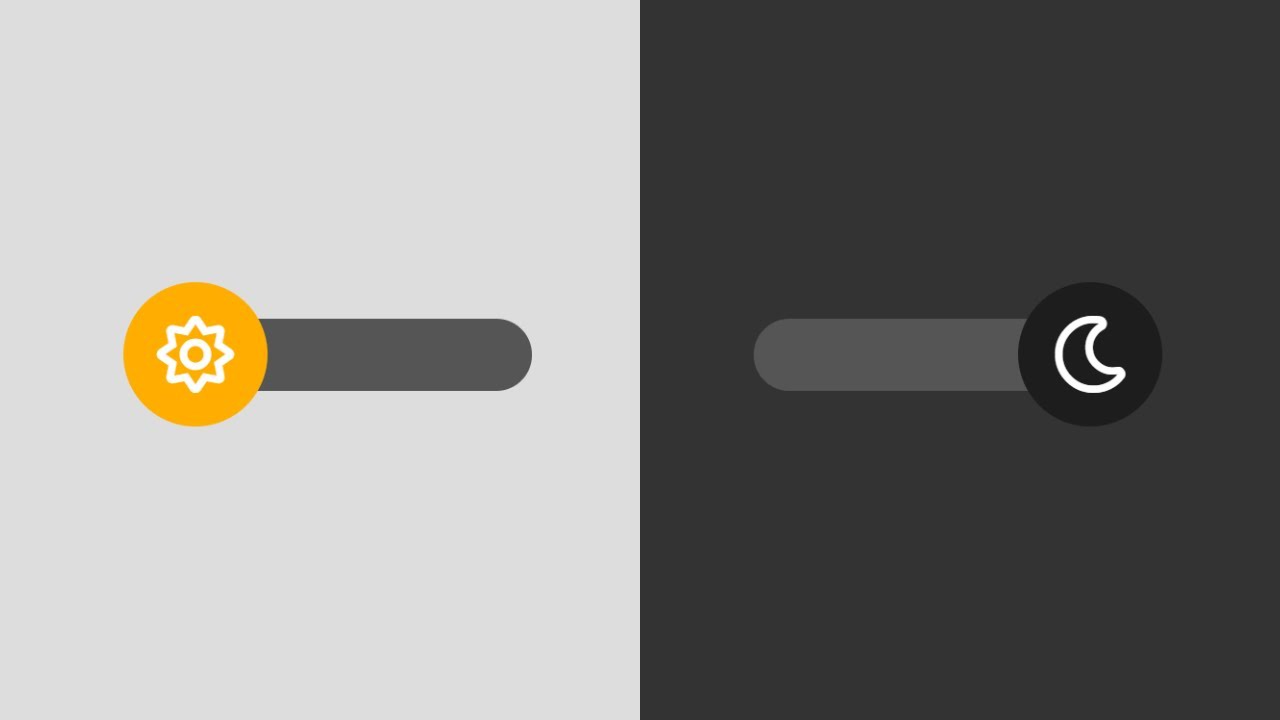

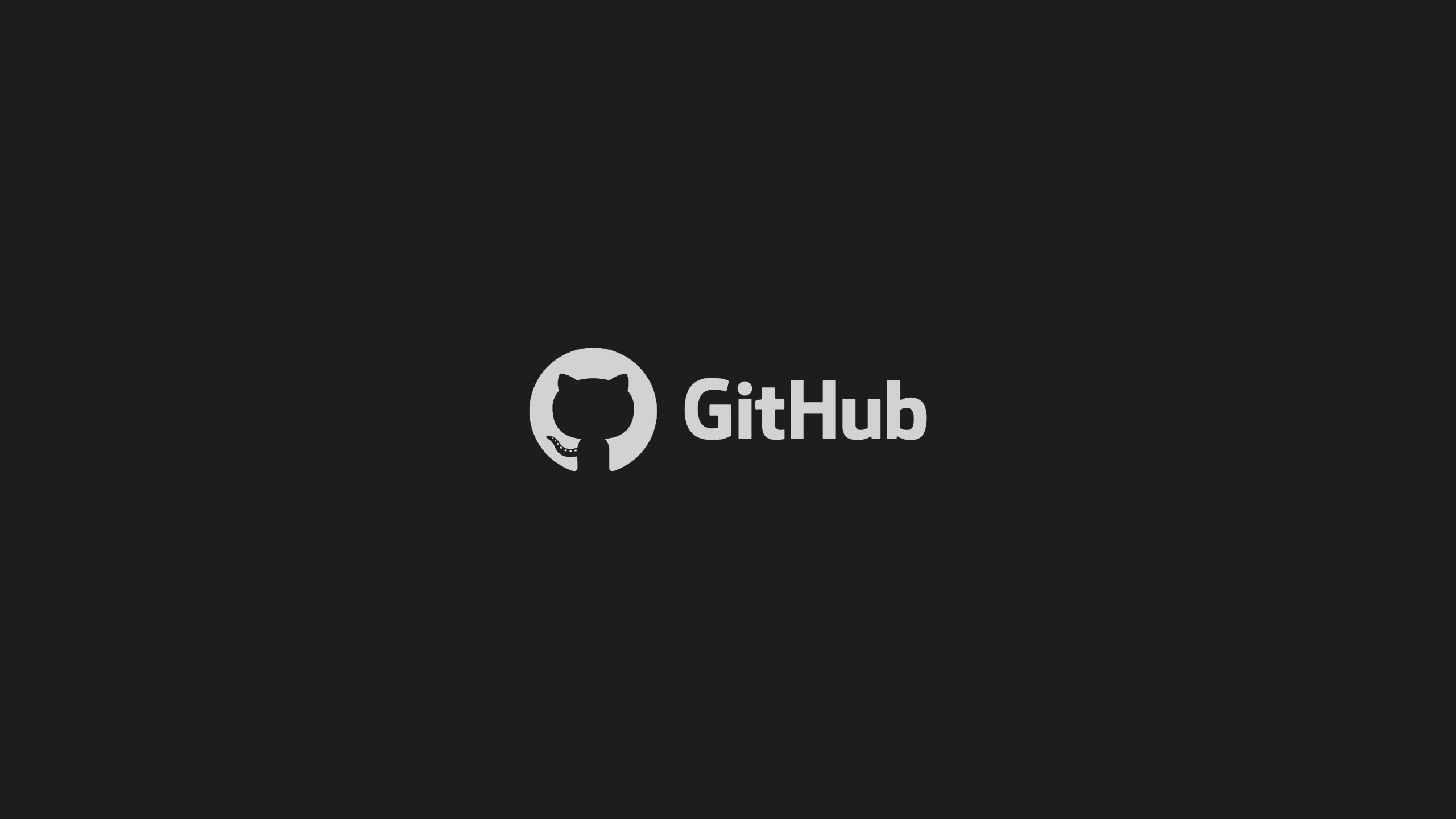
One thought on “How To Use The Tabbed Command Prompt In Windows 10”