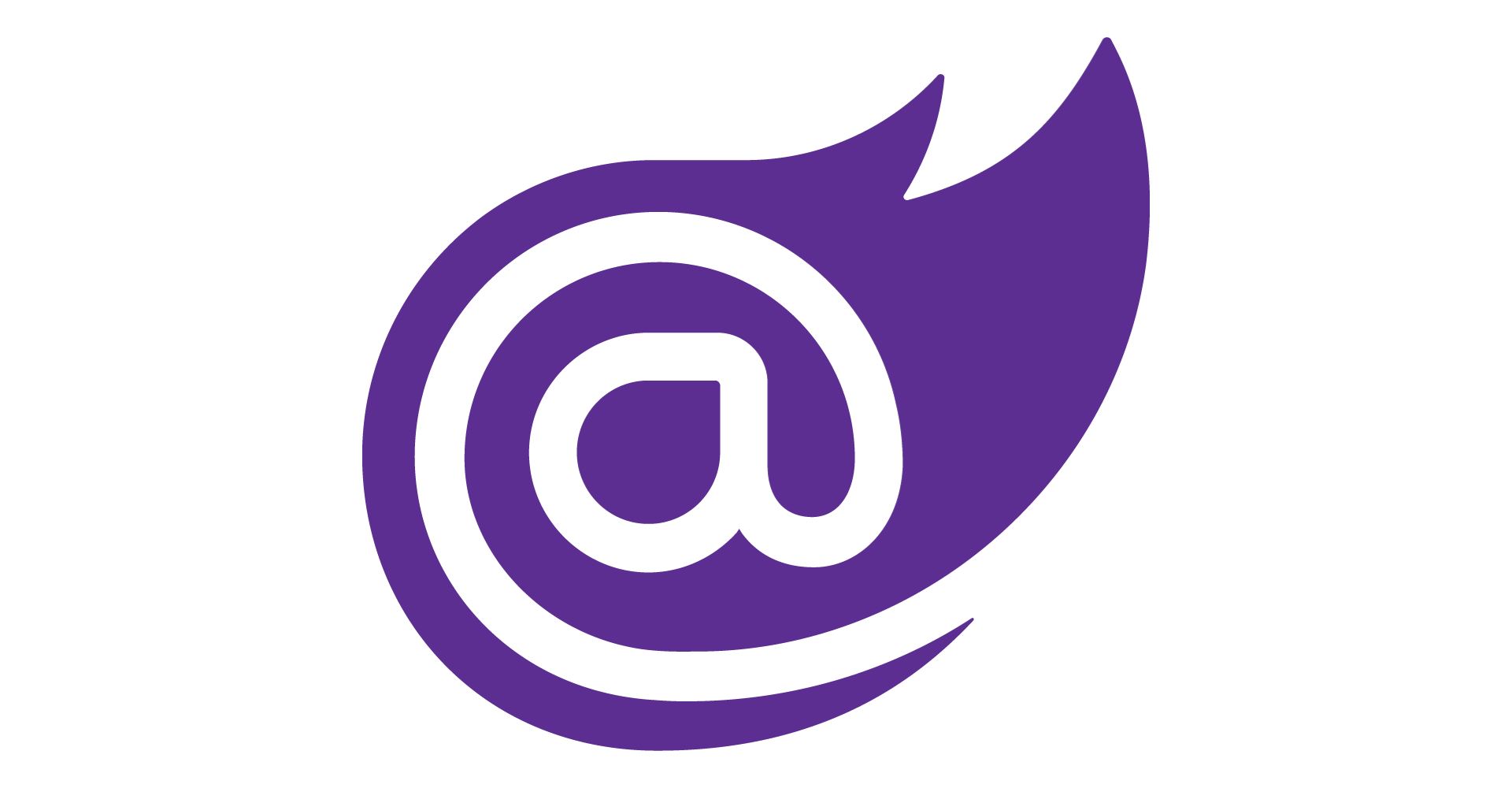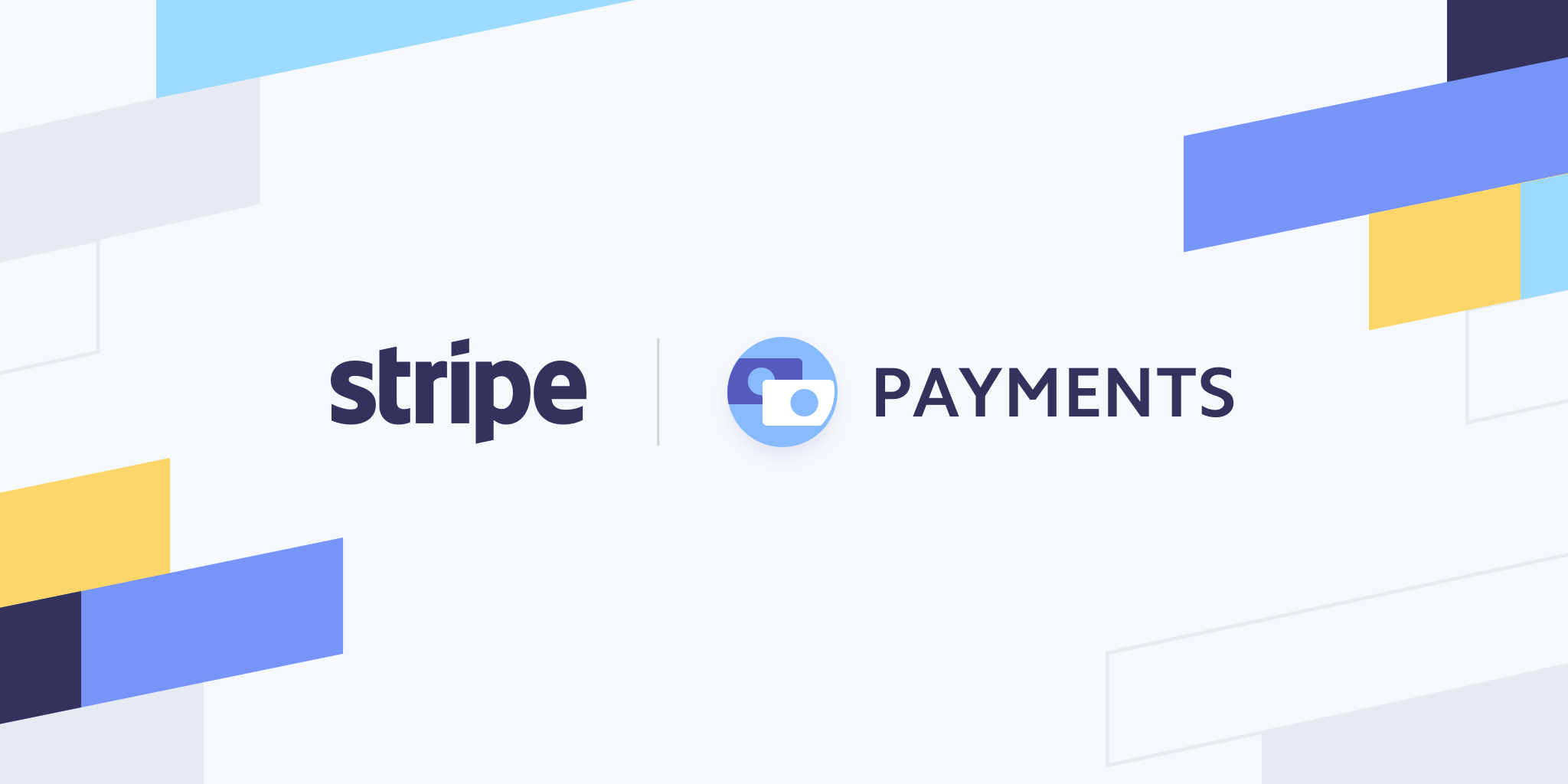The Autocomplete component for Blazor offers simple and flexible autocomplete type-ahead functionality for Blazor WebAssembly and Blazor Server. The components is build with NET6.
If you need support for this component or you have a suggestion or comment, please use my Forum.

Usage
1. Install
You can install from NuGet using the following command:
Install-Package PSC.Blazor.Components.AutoComplete
Or via the Visual Studio package manger.
2. Add using to your project
Blazor Server applications will need to include the following CSS and JS files in their _Host.cshtml. Alternative, Blazor Client applications will need to include the following CSS and JS files in their Index.html .
In the head tag add the following CSS.
<link href="_content/PSC.Blazor.Components.AutoComplete/css/autocomplete.css" rel="stylesheet" />
Then add the JS script at the bottom of the page using the following script tag.
<script src="_content/PSC.Blazor.Components.AutoComplete/js/autocomplete.js"></script>
I would also suggest adding the following using statement to your main _Imports.razor to make referencing the component a bit easier.
@using PSC.Blazor.Components.AutoComplete
Options
The Autocomplete component for Blazor can be used standalone or as part of a form. When used in a form the control fully integrates with Blazor’s forms and authentication system. Below is a list of all the options available on the AutoComplete.
Templates
ResultTemplate(Required) – Allows the user to define a template for a result in the results listSelectedTemplate(Required) – Allows the user to define a template for a selected itemHelpTemplate– Allows the user to define a template to show when theMinimumLengthto perform a search hasn’t been reachedNotFoundTemplate– Allows the user to define a template when no items are foundFooterTemplate– Allows the user to define a template which is displayed at the end of the results list
Parameters
MinimumLength(Optional – Default: 1) – Minimum number of characters before starting a searchDebounce(Optional – Default: 300) – Time to wait after last keypress before starting a searchMaximumSuggestions(Optional – Default: 10) – Controls the amount of suggestions which are shownDisabled(Optional – Default:false) – Marks the control as disabled and stops any interactionEnableDropDown(Optional – Default:false) – Allows the control to behave as a dropdownDisableClear(Optional – Default :false) – Hides the clear button from the AutoComplete. Users can still change the selection by clicking on the current selection and typing however, they can’t clear the control entirely.’ShowDropDownOnFocus(Optional – Default:false) – When enabled, will show the suggestions dropdown automatically when the control is in search mode. If the control has a current value then the user would need to press the enter key first to enter search mode.StopPropagation(Optional – Default:false) – Control the StopPropagation behavior of the input of this component. See this Microsoft documentPreventDefault(Optional – Default:false) – Control the PreventDefault behavior of the input of this component. See this Microsoft document
More details
The control also requires a SearchMethod to be provided with the following signature Task<IEnumerable<TItem>>(string searchText). The control will invoke this method passing the text the user has typed into the control. You can then query your data source and return the result as an IEnumerable for the control to render.
If you wish to bind the result of the selection in the control to a different type than the type used in the search this is also possible. For example, if you passed in a list of Person but when a Person was selected you wanted the control to bind to an int value which might be the Id of the selected Person, you can achieve this by providing a ConvertMethod The convert method will be invoked by the control when a selection is made and will be passed the type selected. The method will need to handle the conversion and return the new type.
If you want to allow adding an item based on the search when no items have been found, you can achieve this by providing the AddItemOnEmptyResultMethod as a parameter. This method will make the NotFoundTemplate selectable the same way a item would normally be, and will be invoked when the user selects the NotFoundTemplate. This method passes the SearchText and expects a new item to be returned.
Local Data Example
<EditForm Model="MyFormModel" OnValidSubmit="HandlValidSubmit">
<AutoComplete SearchMethod="SearchFilms"
@bind-Value="MyFormModel.SelectedFilm">
<SelectedTemplate>
@context.Title
</SelectedTemplate>
<ResultTemplate>
@context.Title (@context.Year)
</ResultTemplate>
</AutoComplete>
<ValidationMessage For="@(() => MyFormModel.SelectedFilm)" />
</EditForm>
@code {
[Parameter] protected IEnumerable<Film> Films { get; set; }
private async Task<IEnumerable<Film>> SearchFilms(string searchText)
{
return await Task.FromResult(Films.Where(
x => x.Title.ToLower().Contains(searchText.ToLower())).ToList());
}
}
In the example above, the component is setup with the minimum requirements. You must provide a method which has the following signature Task<IEnumerable<T> MethodName(string searchText), to the SearchMethod parameter. The control will call this method with the current search text everytime the debounce timer expires (default: 300ms). You must also set a value for the Value parameter. This will be populated with the item selected from the search results. As this version of the control is integrated with Blazors built-in forms and validation, it must be wrapped in a EditForm component.
The component requires two templates to be provided:
SelectedTemplateResultTemplates
The SelectedTemplate is used to display the selected item and the ResultTemplate is used to display each result in the search list.
Remote Data Example
@inject HttpClient httpClient
<AutoComplete SearchMethod="@SearchFilms"
@bind-Value="@SelectedFilm"
Debounce="500">
<SelectedTemplate>
@context.Title
</SelectedTemplate>
<ResultTemplate>
@context.Title (@context.Year)
</ResultTemplate>
<NotFoundTemplate>
Sorry, there weren't any search results.
</NotFoundTemplate>
</AutoComplete>
@code {
[Parameter] protected IEnumerable<Film> Films { get; set; }
private async Task<IEnumerable<Film>> SearchFilms(string searchText)
{
var response = await httpClient.GetJsonAsync<IEnumerable<Film>>(
$"https://allfilms.com/api/films/?title={searchText}");
return response;
}
}
Because you provide the search method to the component, making a remote call is really straight-forward. In this example, the Debounce parameter has been upped to 500ms and the NotFoundTemplate has been specified.
Subscribing to changes in selected values
It is common to want to be able to know when a value bound to the AutoComplete changes. To do this you can’t use the standard @bind-Value or @bind-Values syntax, you must handle the change event manually. To do this you must specify the following parameters:
- Value
- ValueChanged
- ValueExpression
- TValue & TItem (these are not always necessary)
The code below shows an example of how these parameters should be used.
<AutoComplete SearchMethod="SearchPeople"
TValue="Result"
TItem="Result"
Value="selectedResult"
ValueChanged="SelectedResultChanged"
ValueExpression="@(() => selectedResult)"
placeholder="Search by name...">
</AutoComplete>
@code {
private MovieCredits movieCredits;
private Result selectedResult;
private async Task<IEnumerable<Result>> SearchPeople(string searchText)
{
var search = await client.SearchPerson(searchText);
return search.Results;
}
private async Task SelectedResultChanged(Result result)
{
selectedResult = result;
movieCredits = await client.GetPersonMovieCredits(result.Id);
}
}
Using complex types but only binding to a single property
There are times when you will want to use complex types with the AutoComplete but only bind a certain property of that type. For example, you may want to search against a Person but once a person is selected, only bind to it’s Id property. In order to do this you will need to implement the following:
<AutoComplete SearchMethod="GetPeopleLocal"
ConvertMethod="ConvertPerson"
@bind-Value="SelectedPersonId"
placeholder="Search by first name...">
<SelectedTemplate Context="personId">
@{
var selectedPerson = LoadSelectedPerson(personId);
<text>@selectedPerson?.Firstname @selectedPerson?.Lastname</text>
}
</SelectedTemplate>
<ResultTemplate Context="person">
@person.Firstname @person.Lastname (Id: @person.Id)
</ResultTemplate>
</AutoComplete>
@code {
private List<Person> People = new List<Person>();
protected override void OnInitialized()
{
People.AddRange(new List<Person>() {
new Person() { Id = 1, Firstname = "Martelle", Lastname = "Cullon" },
new Person() { Id = 2, Firstname = "Zelda", Lastname = "Abrahamsson" },
new Person() { Id = 3, Firstname = "Benedetta", Lastname = "Posse" }
});
}
private async Task<IEnumerable<Person>> GetPeopleLocal(string searchText)
{
return await Task.FromResult(People.Where(x =>
x.Firstname.ToLower().Contains(searchText.ToLower())).ToList());
}
private int? ConvertPerson(Person person) => person?.Id;
private Person LoadSelectedPerson(int? id) => People.FirstOrDefault(p => p.Id == id);
}
Wrap up
In conclusion, the Autocomplete component for Blazor is a flexible and easy-to-use component, quick to connect to APIs and customized.
If you need support for this component or you have a suggestion or comment, please use my Forum.